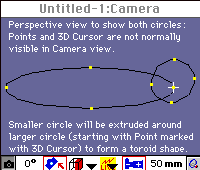
This is intended as a brief introduction to the PatchDance interface and a few common operations, not a complete tutorial. If you've already used the program you probably don't need it except to skim over. This assumes that everything is in its default state - no changes to Preferences, default documents, etc. It also assumes that you are reasonably familiar with the Macintosh. Unless you have multiple screens, you might want to print this out.
The overview is in the form of a single series of steps, but the topics are as independent as possible. You may have to back up a few if you do them out of order: some steps necessarily refer to the results of earlier ones.
TOPICS: Starting | Ops Palette/Shapes Tool (O) | Selection | Depth Control (Spacebar) | Camera | Vertex Level Modeling | Pen Tool (P) | Thumbwheels | More 3D Operations | Lathe | Extrude | Loft | Preferences | Saving / Exporting | Objects
You should see 4 large blue windows, the Tool Palette (recognizable to any Mac user) and a larger window called Operations on the right. If any of these windows overlap or don't seem to be in the right place, use Windows / Tile Windows to reset them. There is also a small Help Window at the very bottom of the screen that gives helpful hints: try moving your cursor over the Tools Palette for a brief description of each Tool,
The Tool Palette can appear in 3 different forms as you prefer: click its Zoom box to try this out. This setting IS remembered when you quit as is the location of the Operations Palette, and whether either Palette or the Help Window at the bottom of the screen is showing.
The upper right blue window is the Camera View. It shows a perspective view of your model, from a Camera position and viewpoint (called the Focus) that you select (PatchDance will provide a default set as well). Note that you have controls for camera zoom and roll at the bottom of the window. Leave this window alone for now.
The other three are orthographic view of 3D space, called Model windows. The top left is called Down (the names can be changed) and it looks DOWN on whatever model you build; the lower two look inward from the sides. These windows have a variety of controls at the bottom, and the scroll bars are in the form of rulers. These windows can have different scales, but they ALWAYS have the same center point in 3D space, and they always point the same direction. The rulers show the current position in space, and you can move by clicking and dragging in them
In the center of all 3 Model windows is a small white cross: this is the 3D Cursor. It has a variety of uses, particularly marking the current "depth" in a window (since you can only directly work in 2 dimensions), and "marking" the Point under it (to tell PatchDance that you want to do something to it.)
Operations Palette, Shapes Tool
To create a 3D object, go to the Operations Palette (on the right). This lists all the standard operations you can perform. You can live-scroll through this window, or just select Shapes from the popup at the top. (or you can either double-click or option click the Shape Tool (O) in the regular Tool Palette on the left, or type option-O, the letter on the Shape Tool icon. These are standard PatchDance shortcuts.)
Note: Clicking inside the Operations Palette causes a thick border to be drawn around a given set of controls. This means that these controls are "selected." Do this on several different sets (Smooth is a good one to try) and hold down the option key: if any red letters appear next to buttons, you can operate the button by typing that letter. Icon buttons (look in the Rotate section, or the Tool Palette) usually have red letters/numbers on them that work the same way. This ONLY works when a set of controls is selected; otherwise PatchDance doesn't know what letters to show or respond to (there are far too many controls for all the hotkeys to be unique.)
Try clicking the various icon buttons: the palette will tell you what Shape you've selected, where it's not obvious. The numeric fields let you create shapes precisely (or more often, read out information on the shape you've just drawn.)
Start with a 2D shape, such as Circle by Radius (2nd from the left, top row). Note that it automatically activates the Shape Tool (O) in the Tool Palette. Go to one of the Model Windows, and click and drag. You'll see a green "ghosted" circle in the window while you move the mouse, and green lines (the circle seen edge on) in the other two windows. When you release the mouse, PatchDance will construct a "real" circle the same size as the ghosted circle, composed of 4 Points and 4 Bezier splines. Note that there is nothing in the Camera View yet.
The 4 Points that make up the circle are drawn in yellow: this means SELECTED. With some exceptions, Tools and operations apply to selected Points only. Tap the spacebar, which will return you to the Arrow (A) tool, the last that was selected. Click one of the points and see it change to purple: this is DESELECTED. Tap the spacebar again (return to the Shapes (O) Tool) and select Edit / Select All to restore your model as it was.
Hit your Delete key, or select Clear from the Edit Menu to get rid of the circle from the last section. Draw another, but leave the mouse button DOWN. Now hold the space bar and drag up. The circle doesn't change, but now you're drawing in DEPTH, as you can see in the other 2 windows: you're making a cylinder by extruding your circle in 3D. Horizontal motion is ignored while the spacebar is down.
Note: The spacebar has several other uses:
When you let go of the mouse, a (distorted) cylinder should appear in the Camera View. This is because PatchDance waits until you have made a SURFACE before it creates a Camera for you. (The first circle didn't trigger it, because it was empty; picture it a a wire hoop with no area inside.) From now on, whatever you do will appear in the Camera view (since a Camera already exists); the program waited so that it could make a better guess about where to put its Camera.
Go to the bottom of a Modeling window. Command click on the magnifying glass icons and see what they do (command clicking applies the effect to all three model windows, not just the one you're clicking). Make the model SMALL, until you see a small white circle: this is the Camera. Click it with with the Arrow (A) Tool. When you drag, the cursor changes to a small Camera. Drag the mouse and watch the Camera View change. The Camera always looks toward the Focus, which is a small white "X" at the center of your cylinder. This can be dragged as well.
At the bottom of the Camera view is a popup menu (either "Wireframe" or a small picture of a cube, depending on the window size). Try different settings from this menu: Shaded gives a quick but usable solid version of your model; if you have QuickDraw 3D installed, the remaining choices give you a progressively better image. Also click and drag in the Roll and Zoom icons and watch the result. You can also type values for Roll and Zoom if you like.
Note: If QuickDraw 3D is available, the size box of the Camera view contains a QD3D icon instead of the usual Macintosh size icon. This isn't checked continuously, so it can still fail if you've taken up too much memory for QuickDraw 3D to load. You'll see a warning alert in this case.
Try this: click in the Roll value (you'll get a blinking cursor, as usual). Type in 100. You'll see the image rotate for each digit. Now place the cursor between the "1" and the first "0" and press the up arrow key on your keyboard. The "0" becomes selected; keep pressing the up and down arrow keys and you can adjust it like a thumbwheel switch. This feature can be very convenient when trying different values (it has several rules for use, best learned by experiment.)
While in one of the solid camera modes, look under the Texture menu at QuickColors and choose a color from the menu. You'll be informed that some number of patches we colored; OK this alert and you'll see the result in the Camera view. You can individually color any patch in a model by selecting it alone (a patch is selected if ALL the points that define it are selected.) You may enjoy the Texture / QuickColor Dialog as well: this lets you conveniently adjust colors without too many trips to the menu.
This section needs an object that is visible in the Camera view. If you haven't done the previous sections (Shapes, Depth Control, Camera), you may need them to prepare for this.
PatchDance lets you freely modify any Point or group of Points, or any spline, with almost no restrictions at all (you may damage Object status, however, if you change the shape of a named object). To begin, set the Camera View to Shaded, and select Patches from the Real Time Mode popup (bottom of the Camera View, next to Zoom. You can also choose any QuickDraw 3D mode, but this isn't a good idea for this demonstration unless you have a fairly fast computer, or hardware acceleration.
Click any point of your object with the Arrow (A) and drag. You should see the shape of your object being updated in all 4 views (it may not appear in the Camera view, if you're hidden from the Camera (on the back side of the object, for instance; pick another point)).
Switch to the Spline Arrow (B) Tool and click a point. Handles should appear, just like any other Bezier-spline based program you may have used. If they don't, they may be on top of their Point; simply drag them off one at at time. Try adjusting your object again: PatchDance allows an unlimited number of splines on a single point, so this may take some getting used to. You can hold the Control key to hide any handles you aren't dragging, option to move only one handle (making a corner), and/or command to match the lengths of a the handles on a point. Double-clicking a point or handle attempts to "smooth" the splines (remove any corners) but this doesn't always work very well if you have more than 2 splines on a point.
You can return the Camera view to Wireframe (set the Real Time mode to splines in this case) to see a wireframe image update in real time. This can be useful with very complex models, where the time needed to redraw a solid object makes the program respond sluggishly.
Note : Certain operations ALWAYS update in real time: this includes
The Pen is a very basic tool in PatchDance, and works almost exactly the same way as the Adobe Illustrator™ Pen tool (and most others; try drawing with it in the Model windows.)
A few differences:
Now draw a specific shape: a wineglass outline is good. When you've done the Lathing section below, try lathing your outline into a 3D wineglass.
Here are a few more operations to try. Begin by selecting Edit / Select All followed by Delete or Edit / Clear to remove any old objects. When you do this and make something new, you may find that it doesn't get centered very well in the Camera view. To fix this, select Windows/ Center Cursor / Selection Centroid (to set the 3D Cursor) followed by Render / Set Focus (moves the Focus point, or creates a new Focus if none exists). This will center whatever you've made in the Camera view; you may still need to move the Camera (the same way, or by dragging) or adjust the controls (Zoom).
Lathing is a very standard 3D operation that works by rotating a 2D outline around an axis and sweeping out a surface. PatchDance's lathe function lets you produce curved arcs or straight lines (or none at all), and the axis can be set anywhere (though it must be aligned with the windows.) You can also offset the outline or vary the radius, to produce screw or nautilus shapes (like the Sweep function found in some other programs). See the Lathe section in this Manual for more details.
Draw a small circle, over to one side of one of the Model windows, just like before. Now option click BESIDE (not above or below) the circle. This sets the 3D Cursor.
Select Lathe in the Operations Palette, either by scrolling to it from the popup. Look in the Lathe controls. Most won't be necessary here, but notice that we're set to 4 steps, for a total of 360°. the only setting you need to make is horizontal or vertical axis (radio button). This controls whether the lathing is around the horizontal or vertical axis of the Model window you're using (set it Vertical in this case.) The axis runs THROUGH the 3D Cursor , and depth is ignored.
If all this makes sense, click the Lathe button. You should now have a torus (doughnut) shape. If you get something else, hit Edit / Undo and check your options, especially the axis setting. Also make sure the 3D Cursor is "outside" your outline, or it will be lathed onto itself.
Extrusion is a standard 3D operation. PatchDance can extrude interactively (see in Depth Control) with Shapes; you can also extrude using the Move (D) Tool: holding down Control when dragging causes the selection to be extruded rather than simply moved (it leaves a "trail" behind, so to speak.) PatchDance also has more elaborate Extrusion facilities in the Operations Palette.
Scroll to the Extrude section or choose it from the popup at the top of the Operations Palette.
The numeric fields let you specify an extrusion precisely if needed; there are more fields at the bottom that let you do things like rotate and change the size of what you're extruding. We won't do any numerical operations here.
Choose Path from the Type popup. You can also choose Pipeline (try this later to see the difference) and Replicate (which merely copies your source object without sweeping out a surface: this might be nice to make a lot of copies of something along a path, for example.) the other popup lets you choose the type of spline to be used: let it alone for now.
We're going to make a torus (doughnut) shape: for this we'll need two circles like we made in Operations Palette / Modeling. Make sure you know how to create a circle by radius.
Draw the first circle in any window, in a corner (not centered). Make it small.
Make the second circle larger, centered in any other window than the first circle. The first circle will look like a straight line (seen edge on): release the mouse in the center of this line. This will cause one Point from the second circle to be in the center of the first. this is the Start Point. You should now have a small circle "threaded" on a larger circle.
Now snap the 3D Cursor to the Start Point by command-clicking it with the Arrow (A). This causes the Cursor to be set exactly to the location of the Start Point, rather than approximately (by just clicking on the point.)
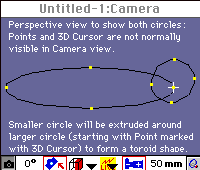
Click Extrude. The smaller (first circle) will be swept around the larger (second) circle. PatchDance chooses the path to extrude along and where to start by where the 3D Cursor is located. Choosing different points can result in some unusual effects. Note that this is not at all the best way to make a torus: Lathing is much more efficient and easier.
Unlike most other modelers, PatchDance can handle complex paths that branch (unlike our simple circle) as long as there is a single selected point at each branch to show the direction to take (otherwise the path can be selected or not with no effect.) See the Extrude section in this Manual for more information.
This is a fairly common 3D operation: growing a mesh skin over several forms. Unlike most other programs, PatchDance allows you to use both closed loops and open paths, even combined in the same lofting operation. This is a relatively complex process, since you must tell the software where you want to begin and the direction to go (its best guess can be highly unsatisfactory!) This example is intentionally very simple, but does give you an idea what is possible.
As usual, get a clean window to work in (see More 3D Forming Operations. ) Select theShapes Tool (O) and set it to draw a circle by radius (as we did in Operations Palette).
Now select Model / Loft / Smooth (the other choices let you use straight lines instead of smoothed curves). You should now have a skin grown over the forms you just drew.
This example created objects in the correct order to make a smooth skin: normally you have to select your forms in order to achieve the same result. See the Loft section in this Manual for more details.
Change gears: select Edit / Preferences and examine the dialog that appears. Drag it off to one side so that you can see several windows with some objects in them.
Click the Background button (one of the colored buttons at the top) and choose a color from the Color Picker that appears. When you OK the Color Picker, the change (to the background blue color happens immediately). You can set all your interface colors this way, with real time preview. You can also cut & paste colors between buttons, enter color in rrggbb format for html artwork (see the section on Color Buttons) and use the smaller Palette button to hold a temporary value.
Check out the various checkboxes and popups in the next section. They're all explained under Preferences, and feel free to change any that you're SURE you understand. One button (QuickColors) calls up another dialog that lets you change the colors used in the Camera view. HotKeys lets you set command key equivalents for menu commands. You can also restore to the current default or to the factory settings (discarding any changes you've made.)
At the bottom you have Use and Cancel buttons, which have the expected effects on any preference changes you make. Above them are 2 checkboxes: Set Default causes changes to be remembered and used the next time you start PatchDance (Use applies only to the current session); Save w/ Project causes your settings to saved with your current file.
PatchDance has a large number of options for setting and remembering preferences (with files, as default, etc.) A chart listing all the options is available.
PatchDance can save files in several formats. Its own format is by far the fastest and saves the most information, but the format is not published (there are too many graphics file types already). To export to other programs (for high quality rendering, for example) you'll need to use one of the other choices. PatchDance will (soon) support plugins for file formats.
PatchDance limits unregistered copies to limited file sizes and a limited number of Objects that can be exported. The limits are designed to let the program be sampled for free; obviously this can be abused, especially in the case of text file formats like POV Ray. Support shareware!
To save in native format: Select File / Save. It works exactly like every other Mac program. The resulting files can be double-clicked, drop launched, or opened via File / Open. You can also:
Other formats that can be chosen from the popup in the Save dialog:
WARNING: This section refers to capabilities that may not be fully implemented in all versions of PatchDance. In addition to the Named Objects section of this Manual, always check Read Me and any Manual Changes files that came with the version you have.
This section uses the term "parameterization" without explaining it. If you've never heard of it, you probably don't need to know exactly what it means just yet.
In general, PatchDance views models as collections of Points, splines, and patches. This is how it allows you to manipulate them so freely. Sometimes, however, it makes more sense to take a higher level view: especially when exporting a model for rendering, it's better for a sphere to be a SPHERE, not a collection of patches. This makes for smaller files and faster, higher quality renderings, when you don't need to adjust a single spline on your sphere, for example.
This capability is relatively new to PatchDance, and is difficult to reconcile with the rest of the program. In general, create "objects" the same way you always have: if you need to do vertex-level editing on them, you'll see an alert that you are about to remove object status. This will cause them to export as a collection of patches or polygons, and is unavoidable if you really need to make a distorted sphere, for example: it really ISN'T a sphere any more.
PatchDance applies default QuickDraw 3D parameterizations to objects, and these MAY survive vertex level editing. You're on your own here. In the case of lathed / extruded / lofted objects, the main purpose of making them named objects is to allow parameterization. For these objects, any operations (that don't add or delete Points) are allowed. In any case, you may need to adjust the parameterization before rendering.
Select Windows / Hierarchy / Dialog. This opens the Hierarchy dialog. If you've worked through the previous steps, you should see several names in the list, such as circle, extruded circle, etc. These will be preceded by the Object symbol (a multicolored cube). Open the name (use the twist down triangle, just as in a Finder list view) and you'll see the components of the object: Points, splines and patches, each named and identified by their respective symbol.
Assuming that the object still exists, you can select, deselect, hide, and show it by name using the buttons under the window; you can also hide various types of objects with the row of controls directly under the window. You can also assign your own names to collections of Points / splines / patches (these won't be Objects, however, and may damage already existing ones). You may drag names around in the list (they don't have to be in any particular order, and duplicate names are fine with PatchDance) but this may also remove Object status.
The best course of action here is to ignore Objects until you read the Objects section of the Manual, then decide whether you need to deal with them directly or not. Registered users automatically take advantage of Objects when exporting files; this may be all you need. Fortunately, it is generally practical to modify parameterizations without fully grokking the "nuts and bolts."