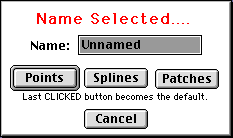Objects were added beginning with v0.4.8. Not all features described here may be available immediately, and the implementation is subject to change if needed (this chapter will be revised.)
PatchDance provides a number of functions for working with Objects and Names. An Object is an entity created by an operation (sphere, circle, extrusion, etc.) that can be recognized and manipulated as more than a collection of Points, splines, and patches. Objects usually have a default (editable) texture parameterization and can be exported to other software as an object rather than a surface. Objects can also be edited in additional ways based on their nature, but vertex level editing may damage them or remove their Object status.
Names are user-defined Objects. You can apply a name to any group of Points, splines, or patches (which can overlap) and manage collections of these names in folders in the Names dialog. An Object is in fact a special type of folder, and reverts to a standard folder if edited in a non-allowed way.
Both Names and Objects can be manipulated in various ways using the Names Dialog. The hierarchy of names (created automatically for Objects) allow PatchDance to "know" that a given collection of Points, splines, and patches are actually a Sphere, or a lathing, or a lofted Object. This allows the program to:
In order for this to work, PatchDance must place restrictions on certain modeling operations. Performing vertex level editing on a Sphere, for example, might cause it NOT to be a sphere any more. If it was then exported AS a sphere to another program (and many do not suport vertex level editing at all), the end result would be a completely inaccurate model and rendering. When you perform any operation that threatens an Object, you will see an alert warning you and offering to cancel the operation. If you do not cancel, the Object will be converted to a mesh (a simple folder) and the items will never be treated as an Object again. WARNING: this is NOT UNDOABLE! You can also choose to Keep Object Intact, which allows the edited Objects to be treated as Objects still in cases where you decide that it is not a problem (export is not desired, or an error in the program causes an erroneous warning.)
In addition to the terms Object and Name (described above), there are several other terms you need to understand:
Names Dialog | Buttons | Quick Name
The Names Dialog is the fundamental means for interacting with the Name/Object system. It is also available in a compact form (click the zoom box). For quick Naming, use the Quick Name dialog.

Sphere section
The sphere is an Object, which contains Points and patches (the
splines are not named) All the Names default to Sphere, but they can
be changed at will.
Lathing section
The lathing is an Object composed of smaller entities, which may or
may not also be Objects. New Patches contains the new patches created
by the lathing - this can be used to select the entire object. Forms
is a folder (Object) containing whatever was lathed; if you lathe a
circle, you'll see several circle Objects. In the case of a "closed"
lathing (a torus is a closed lathing of a circle) there will also be
an Empty folder: this marks the place of the final Form, which was
not created.
Extrusion section
This is similar to the Lathed Object, with the addition of a Path
name, which is the path used to control the extrusion: this will be
found in all Path or Pipeline extrusions.
Selection Group
These change the selection state of the currently highlighted
name. You can also double-click on a name icon in the list to select
it; add shift to deselect and option to invert (swap) selection.
Clipboard Group
These work exactly like Cut, Copy, and Dupe (Duplicate) normally
do, except that they IGNORE SELECTION and work on the contents of the
currently highlighted name instead. This allows you to work
specifically with an given Object without having to select it first
(and deselect everything else). Hold down shift with Dupe to shift
the new copy over several pixels in the current Model Window.
There is no Paste button provided, since Paste works exactly the
same in all cases.
Hide/Show Group
Identical to Model/ Points/Hide and Show, except that they IGNORE
SELECTION and work on the contents of the currently highlighted name
instead. This allows you to show only part of the hidden Points, as
long as they have a name.
Lock/Unlock Group
Identical to Model/ Splines/Lock and Unlock, except that they
IGNORE SELECTION and work on the contents of the currently
highlighted name instead. This allows you to lock individual splines
rather than the entire selection and unlock individual splines
instead of all locked splines.
NOTE that locking a set of Points or patches actually means locking
all the SPLINES that they define.
Naming Group
These buttons name the current selection with the current name.
Add shift to create a new, empty name for this operation rather than
using whatever is highlighted.
WARNING: this will UNNAME any contents the affected name already has.
If you want to ADD something to a name, use Add
To Name instead.
NOTE: This does NOT allow you to change the type of a name: you
cannot name splines using a Point name, for example, unless you Empty
it first.
Empty
Removes the contents of a name (converts it to an Empty name).
This has NO EFFECT on the contents except that they become unnamed.
Add To Name
Adds the current selection to the currently highlighted name. The
selection will be named as the same type.
New Group
This creates new names and folders. New Names are Empty and
initially titled Untitled. New Folders contain the currently
highlighted name (if any) by default; hold down Command to get a new,
empty folder.
Filter Group
These buttons correspond to the Name types: they are all ON
(down) by default. Clicking one causes names of that type not to be
displayed. Turning off Folders or Objects automatically hides their
contents, whether or ot they were open.
ALL and CLEAR are shortcuts to turn all the filter buttons on or off
simultaneously. Clear does not clear the window (since this is not
likely to be useful): the display doesn't change until at least one
button is turned on.
Count Button
Clicking and HOLDING this button causes the Interface section of the
Operations Palette to display the number of each type of item in the
current name. NOTE that this includes only NAMED items: the count of
a Sphere Object, for example, contains 6 points and 8 pathces, but no
splines (since they are not named separately).
This provides a quick way to name the current selection without keeping the full Names Dialog available. Simply type a name and click the appropriate button (or hit return); clicking a button makes it the new default button the next time this is used.