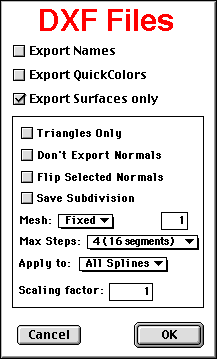
PatchDance provides the ability to open and/or save in several file formats. PatchDance's native file type saves the most information and is by far the fastest in operation, but it is highly application-specific and not intended as a public format.
PatchDance is designed to support plugins for file import/export, but the necessary documentation/support files are not available at the time of this writing.
Most standard file operations are available, and a few more. They are discussed under the File menu section, as well as below in the Summary of file export.
File Import | File Export | File Extensions | Save Alternate | Reusing Options | Polygon Options | Save Dialog | DXF Options | 3DMF Export Options | POV-Ray Export Options | Animation:Master™ Export
PatchDance can read a number of file formats, which can be accessed via the File menu or by dropping a file on the application icon. Currently the only text-file type supported is DXF, so a dropped text file will be interpreted as a DXF file. Plugin writers that want to add support for other files must ensure that they can handle text files of the wrong type.
The standard file dialog adds a popup menu that controls the file type that is displayed (All Types is a choice). Some choices are dimmed if the corresponding type is not yet supported.
The Options checkbox displays a dialog that allows control over various file parameters when reading. Not all file types have options; in this case nothing happens.
Bear in mind that many files contain polygonal data, rather than splines. This can cause an imported model to become quite large. When using imported polygonal shapes, be sure to select Mesh (Flat) when using QuickDraw 3D in the Camera View. Higher resolution adds nothing and greatly increases memory requirements (not a good idea with QuickDraw 3D).
UNDER CONSTRUCTION: This section is incomplete. Specific discussion of import options for specific formats will be added later. Contact Tech Support if you have any questions.
PatchDance can export in various ways: pure polygonal geometry, surface patch, or geometric primitive, depending on what a given file format supports. At present, the recommended method(s):
Exporting in other file formats is available when saving, via a popup menu that lists file types and an Options checkbox that allows you to override patchDance's default choices for the chosen type. Normally you should maintain your model in native PatchDance format and Save Copy to export a copy of the model data to render.
Most types of files have standard extensions (.dxf, .pov, etc.) These support file systems that cannot identify files otherwise. (PatchDance's own files do not have a standard extension, since they are only readable on Macintosh computers which do not have this problem.) Use of these extensions is generally optional unless files are to be transferred to other systems that need them, or in the case of Model (.mdl) files for use with Hash's Animation:Master, which does use the extension to identify the file type.
When selecting a file type for export, the appropriate extension is automatically added for you (and the text selected). Simply hit Delete to clear the extension if you wish.
Summary of saving files (with PatchDance's unique features in RED)
See the section on the File menu for more information on accessing these features.
This is intended as a shortcut to automatically create copies for rendering or backup. It can work in two basic ways, using Save Alternate in the File menu (an alternative to the Save item), or Save if Auto Export is active (Save Alternate is then the default). It is controlled by the Auto Export checkbox in the Interface section of the Operations Palette. The basic function is to create a saved (Alternate) copy of a Project that is separate from the one created by Save.
The Rules
IMPORTANT: Save invokes Save Alternate if Auto Export is ON: you must explicitly choose Save Alternate if Auto Export is OFF.
If this seems complicated, here's how to use it:
This section discusses the available options for the Polygon Generator that creates polygonal geometry from PatchDance's spline surfaces. These options are available for all file formats, in addition to any specialized options that may be available.
Overview of polygons:
PatchDance's polygon system is designed to work quickly and with minimal memory requirements.
Features:
Additional features for plugin authors:
Polygon issues:
Polygonization settings are now saved with each Project. You need set them only once, and they will be reused for each subsequent save of that Project. This includes saving to disk with Project files (in Native format only.)
Note the following (which applies ONLY to polygonal files, NEVER to native-format files):
This section describes the Options dialog for saving DXF files.
The lower (boxed) section controls polygonization, and is the same for all file formats.
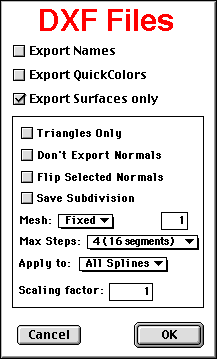
DXF Specific options:
Export Names: If checked, assigned names are added to DXF files as comments (code 999). This makes the file much easier to interpret, but also much larger and not all other programs handle comments correctly.
Export QuickColors: If checked, current colors are exported. Note that DXF files contain only indexed colors, and PatchDance's color scheme does not exactly correspond (nor is it always interpreted the same by all programs.)
Export Surfaces Only: If unchecked, splines and Points are exported as well as patches. This is rarely desirable and may confuse other programs (most simply ignore such information).
Polygon Controls (applies to all files that can contain polygonal geometry).
Triangles Only: If checked, do not allow 4 sided polygons. Some formats support only triangles - in this case, this choice is not available.
Don't Export Normals: If unchecked, surface normals are exported to file types that support them. This can slow processing of very large files, and will increase file size. Note that this refers to numerical normal values, NOT the orientation of polygons which is ALWAYS determined.
Warning: Highly curved surfaces may take a lot of polygons to describe. If you get errors when exporting normals, make sure you are subdividing enough. PatchDance calculates normals exactly based on the splines, and can produce "normals" to polygons that make no sense. This usually means that a spline curved "around" a polygon and caused vertex normals to point to opposite sides of a supposedly flat surface. In the case of POV Ray, for example, this causes holes in a mesh object and warnings to remove "Degenerate triangles."
Flip Selected Normals: If checked, normals of selected patches are reversed. This can be useful if your rendering program is unable to handle inverted normals and/or flip them itself. This may conflict with selected/deselected subdivision mode!
Note for Normals: PatchDance is a pure surface modeler: in general, it doesn't know which side is "inside" an object. This may change for named primitives in later versions of the software, and PatchDance's guesses may improve in time for non-primitive objects, but this is a difficult problem to solve in general.
Save Subdivision: If checked, the actual subdivision used is saved with the model and can be reused by selecting the Saved subdivision type. You can manipulate existing geometry freely, but be certain that the saved subdivision values are adequate if you increase curvature! Subdivision data is cleared whenever you create or destroy a spline or patch (a warning appears.) Clearing the data is not undoable - save a copy of the file if you need to keep a set of subdivision settings.
The Saved Subdivision option was designed to allow creation of multiple files with exact one-to-one vertex correspondence (for use with animation, and especially morphing, applications.) A model can be saved once with dual targets (minimal or adaptive subdivision of objects that won't be changed, high fixed subdivision on the parts to be animated) and the subdivision saved so that the model can then be modified and then resaved in exactly the same way.
Using this feature normally requires that the patch processing order not be changed: this can happen (for Named objects) if the order of Names in the Hierarchy dialog is changed. PatchDance scans the Name list and exports Named objects first, followed by non-Named geometry. While manipulating Name order will NOT affect the saved subdivision information (which is saved with each spline individually), it WILL alter the patch processing order. UnNamed geometry is ALWAYS exported in the same order.
Mesh Type: This popup menu controls the type of subdivision applied to the model.
|
Subdivision Type |
Parameter |
Parameter Range |
|
None - no subdivision |
none |
none |
|
Fixed - divide each spline equally |
Number of divisions |
1 to 4 (2, 4, 8, 16 segments/spline) |
|
Ruler Units - length |
maximum length of a line in ruler units |
0.1 to 99 units |
|
Max Angle |
Maximum surface angle break |
15 - 90 degrees |
|
Saved - use previously saved subdivision values |
none - see Save Subdivision above |
none |
Subdivision Parameter: A number that controls the subdivision. Values depend on the subdivision type and are discussed above. In general, this field has an allowable range of values and won't let you enter a value outside the range. See Maximum Steps below for a discussion of this field when using Fixed subdivision.
Maximum Steps: The maximum number of times a spline can be subdivided. The absolute maximum is 4 times (resulting in 16 segments.) This is used to limit subdivision to reasonable values (no more than 512 triangles per patch!)
Beginning with v0.6, this value is a popup menu that lists the maximum pieces that can be made of each spline (2,4,8,16), as well as the number of divisions (1 to 4). This is the same value used for Fixed subdivision, and the popup menu can be used as a quick reference.
Apply To: It is possible to have separate subdivision specifications for selected and deselected splines. This defaults to All Splines; to use it, choose selected or deselected and make your settings accordingly. This works correctly with the Save Subdivision checkbox, since actual subdivision values for each spline are saved regardless of the parameters that are used to produce it.
Scaling factor: Default 1. This controls the scale of the exported file. Normally the numerical values exported are the same as the current ruler units in the Modeling Views; this allows you to modify that if desired. Plugin authors can interpret this value in any way desired.
This is the 3DMF-specific section of the Save... Dialog. The lower section contains the Polygon Generator controls, and is discussed here.
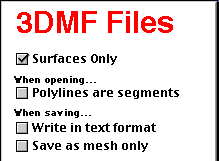
Surfaces Only If unchecked, PatchDance will attempt to write vertices and splines (not associated with surfaces) to the file. This isn't supported by all applications, and shouldn't be used unless you're sure you need it. Checked by default.
Polylines are segments When opening a 3DMF file, all created splines are segments rather than straight splines.
Write in text format 3DMF files can be in either text or binary format. Bibary files are smaller and open faster; text files are (somewhat) human readable. Check this if you want to inspect your file in a text processor.
Save as mesh only Don't attempt to write any NURBS patches to the file, use polygonal meshes only. This may be disabled in earlier versions: polygonal output works much better in most cases and is recommended.
About 3DMF files:
PatchDance normally writes all supported primitives as QuickDraw 3D primitive objects (some shapes are written as special case polyhedra.) For this to work, the primitive object must be shown as an Object in the Hierarchy dialog (i.e., a modified object, such as a distorted sphere, becomes a simple mesh.)
Meshes other than named primitives are written as QuickDraw 3D polyhedra. This is a polygonal format designed for this purpose. It is NOT the most efficient format for high performance rendering (such as games). If your models are intended for such use, they should first be run through an optimizing utility, such as Brian Greenstone's 3DMF Optimizer (http://www.realtime.net/~pangea ).
This covers the POV-specific section of the Save... Options Dialog. The lower section contains the Polygon Generator controls, and is discussed here.
More information, including the standard header file for POV-Ray, is provided in "PatchDance Extras".
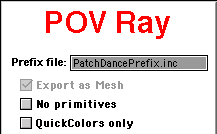
Prefix file: This is written to the file as an #include statement. PatchDance's standard prefix file contains a few basic definitions and is provided to let you render immediately without any source code editing. Feel free to modify it or substitute your own. This is NOT saved with the project, so if you do use a custom file it is probably easier to name it PatchDancePrefix.inc.
Export as mesh Write all objects as POV Ray meshes (containing triangles or smooth_triangles as appropriate). Unchecking this (if not disabled) results in bicubic_patches being used instead. Patches don't usually work as well as meshes!
No primitives Don't write supported Named Objects as POV Ray primitives (a sphere becomes a collection of polygons.) There should be very little reason to use this.
QuickColors Only Texture with QuickColors only, rather than any assigned textures.
About POV Ray files
PatchDance's implementation of POV Ray was designed as a a simple way to get free, high-quality rendering. Using the standard header file should allow you to render a model using the standard POV Ray distribution, with no source code changes. Of course, tweaking code will often help the results.
POV Ray's primitives are supported to the extent possible. All other objects are witten as individual meshes (containing triangles or smooth_triangles as appropriate). If an object has a Name assigned in the Hierarchy dialog, that name will be added as a comment, allowing you to locate specific objects in POV Ray files.
Marker Points If you create a Point and assign a name to it in the Hierartchy Dialog, it will be written to the file as a comment containing a set of coordinates and the assigned name. This allows you to "mark" location in 3D space and have the coordinates calcualted for you automatically. Uses for this feature include positioning lights and additional cameras.
You can assign any valid POV Ray texture to any patches. For more information see Textures.
PatchDance can export models directly to Hash's Animation:Master. These are in the form of Model (.mdl) files only, and have some limitations but do preserve the spline nature of the models, unlike DXF. This makes it possible to use PatchDance to create objects that can't be done in a reasonable amount of time or at all using Animation:Master's modeling tools. There are no options available for this process.
Limitations:
PatchDance does not automatically create patches as A:M does, and allows patch removal. A:M generally respects the explicit list of patches that PatchDance provides, so the internal patch problem is greatly lessened. In some tests, however, A:M has added patches that were not present in the original model; be aware of this possibility. A few PatchDance operations can create internal patches, especially extrusion/lathing of objects containing patches, or overeager use of the Fill Mesh command.
To export a PatchDance model: simply save (preferably a copy) and choose Animation:Master (.mdl) from the popup menu in the Save dialog box. These files MUST have the extension .mdl (added automatically: A:M uses the extension ONLY to determine the file type.) The files generally appear as generic (blank) icons since A:M doesn't define icons for them, and can be opened in A:M as usual. Bear in mind that by default A:M works with Projects, which are different from Models.