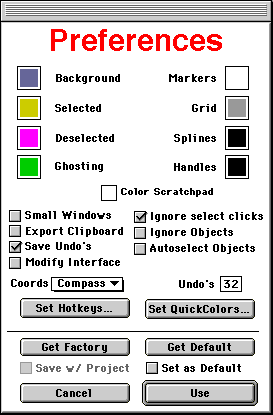
This section discusses all the Preference settings available in PatchDance. This is a very complex topic: some Prefs apply to just one Project, while others are global; some are saved with the Project, others can be set as a default, some are remembered between launches, and some can be saved as part of a Default Document. This chapter contains a chart of where Prefs are saved.
There are two basic Preferences locations: Edit / Preferences (the main Preferences dialog) and the bottom of the Interface Section of the Operations Palette. The Operations Palette Section is discussed here: it is essentially a series of checkboxes for settings that need to be easily accessible. For an image, see the Operations Palette chapter.
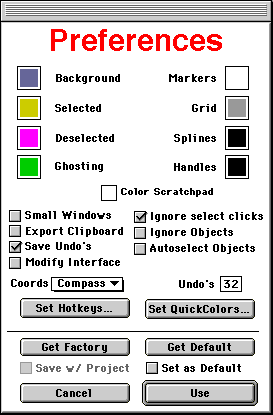
These Color Buttons set the interface colors used by PatchDance. This includes all the colors used in the Modeling and Camera Views, EXCEPT the QuickColors used by the Camera View in other than wireframe mode (which are set separately below). These colors are GLOBAL: they apply to all Projects.
Color Scratchpad
This is a standard Color Button that has no effect on anything:
it was provided to let you save a color (in order to swap two colors,
for example) without having to write down the RGB value.
These control various aspects of the interface. Some can also be set from the Interface Section of the Operations Palette.
Small Windows: This causes the windows sizes to be minimized (set for a 640x480 pixel screen) instead of expanding to fill the full available space.
Export Clipboard: Export the 3D object clipboard to the
global clipboard in 3DMF format when another application is made
current. This is only available if QuickDraw 3D is installed, and is
designed to allow PatchDance geometry to be exported to other
applications via the clipboard. This is disabled by default, since
the conversion can be time consuming; turn it on if you need it.
HINT: You can also cause the clipboard to be exported by
selecting Model/Show Clipboard, which uses the QuickDraw 3D Viewer to
display the current clipboard contents. This works because the Viewer
needs the clipboard in 3DMF format; it's an easy way to export
occasionally, without the overhead of leaving this feature enabled
all the time.
Save Undo's: If checked, undo/redo information is written to disk when Projects are saved in native format, and can be restored intact. This can significant;y increase the size of your files, depending on the number and nature of the pending Undo's!
Modify Interface (may be Alternate Interface in the Operations Palette): When checked, a click with an arrow tool in empty space causes an undoable Deselect All operation. Normally selected Points remain selected until explicitly deselected; this option conforms more closely to the standard Macintosh UI.
Ignore Select Clicks: PatchDance windows and dialogs normally get the select click: that is, clicking in an inactive window both selects the window and does whatever the window would do if it were already active (for example, clicking a button in an inactive dialog or a Tool in an inactive Model Window performs the action as though the window was already active.) This is a departure from the normal Macintosh interface: you can disable it if you find it confusing.
Ignore Objects: This current causes Object status to be ignored when copying via the clipboard. Having it turned on also effectively disables AutoSelect Objects.
AutoSelect Objects: Causes all partially selected Objects to become fully selected when an operation is attempted that could cause loss of Object status (for example, a partially selected sphere is fully selected if an attempt is made to scale or rotate it.) This selection is undoable as usual.
This popup menu lets you choose among all the coordinate systems supported by PatchDance.
Set the number of undos provided, from 1 to 99.
Resets all Preferences to the initial (as shipped) values.
Resets all Preferences to the last saved values. Equivalent to Factory if Preferences have not been changed and set as Default.
If Use is clicked, also save the current Preferences with Project files. This allows a Project to take it's Preference settings along with it if moved to a different machine.
If Use is clicked, save the current Preferences. They will be used every time PatchDance is launched (from the current startup disk), until they are changed.
Make the current Preference settings "official," including any changes made to the QuickColors or HotKeys. This applies ONLY to the current session: to make the changes permanent or apply them to a Project, Save w/ Project and/or Set as Default must also be checked.
This dialog allows you to change the command-key equivalents and text for PatchDance's menus. All combinations of modifier keys are supported as well, but you cannot create new multiple key combinations (single menu items that change depending on the modifier keys held down), and changing these combinations is not entirely predictable. (This is not fully supported by the commercial menu handling software used by PatchDance.)
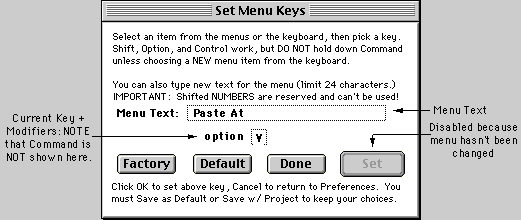
To begin: Select a menu item or use its current command key equivalent. The Menu Text (Paste At in this example) and current key equivalent appear (command-option-V) appears in the dialog. IMPORTANT: note that "command" does NOT show in this dialog! The command key is understood for all menu commands.
To make a change: Type new text if desired, then click in the command letter to select it, and type a new command key with all desired modifiers. IMPORTANT: DO NOT include the command key! If you do, the dialog will search for an existing menu command, rather than modifying the one you want to change.
Again: The command key, combined with any other keys, tells the program to find an existing menu command and present it for editing; in order to change a command, you must first select it and then type the new command key equivalent, WITHOUT the command key.
Set applies your change to the menu. This does NOT make the menu change: you must click Done (and return to the main Preferences Dialog) and then click Use to make the change permanent.
Factory and Default reset all menus to the initial standard and last configurations respectively.
This dialog, accessed from the Main Preferences Dialog, allows you to modify the QuickColors used in non-wireframe rendering in the Camera View. These colors are perturbed into several similar shades for PatchDance's Shaded mode, which does not support realistic shading.
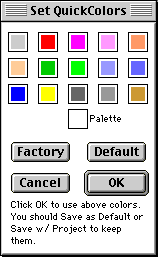
|
The colored squares are standard Color Buttons. The Palette button can be used to save colors (it has no effect on the program.) Factory resets the buttons to the standard colors; Default resets to the current saved colors (same as Factory if they have not been changed.) OK returns you to the main Preferences Dialog. It does NOT change your color settings! You must click Use in the main dialog before any settings are permanently changed. Changing colors here causes any visible portion of the Camera View to be updated to the new colors; this is cancelled if the color changes are not made permanent. |
These control various aspects of the user interface. They are provided in the Operations Palette for convenience, since they may need to be changed fairly often. Many are available in the main Preferences Dialog and are discussed in detail there.
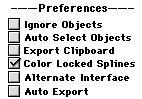
Color Locked Splines is not available in the Preferences. When checked, locked splines are drawn in the Marker color (initially white) like the 3D Cursor; otherwise, they are drawn in the normal spline color.
Auto Export enables the Save Alternate feature for a Project. This is covered in more detail in the Files Chapter.
This is a comprehensive reference to all program settings, not just those set via the Preferences Dialog. Footnotes (in red) are listed at the end of the table.
Default Preferences are settings saved via the preferences Dialog with Set as Default checked: these are used each time the program is launched (unless overridden by a file/Default Project). Preferences can also be set without saving, for the current session only. These apply to any new Projects opened. See below.
When creating/opening a Project, the order of settings used is:
These are applied in sequence, so that later settings always override earlier. Example: Global settings saved with a file override any current settings when the file is opened.
Columns:
Table Marks: X - Can be saved; A - automatically
saved;
In all cases, if a setting can be saved with a Project it can be used
in a default Project, which will override the Default Preference
setting (if possible) on New Project.
|
Preference |
|
|
Files? |
Program? |
Where? |
|
|
|
|
|
| |
|
Camera Settings (Windows Menu) |
|
|
|
|
|
|
Camera Settings (Roll, Zoom) |
|
|
|
|
|
|
|
|
|
|
| |
|
|
|
|
|
| |
|
|
|
|
|
| |
|
Grid (on/off, spacing, center) |
|
|
|
|
|
|
|
|
|
|
| |
|
|
|
|
|
| |
|
|
|
|
|
| |
|
|
|
|
|
| |
|
|
|
|
|
| |
|
|
|
|
|
| |
|
|
|
|
|
| |
|
Relative Mode (coordinates) |
|
|
|
|
|
|
|
|
|
|
| |
|
|
|
|
|
| |
|
|
|
|
|
| |
|
Windows (position, status) 4 |
|
|
|
|
|
|
|
|
|
|
|
Notes:
1. Setting is Project specific, but if no Default Project exists
the current value is used for new Projects.
2. Modify Interface was used in some versions of the Preferences
dialog - the two are the same.
3. Invoked automatically (but preference not set) for new Projects in
low memory conditions.
4. Location, size, status (floating, format as applicable) are saved
with Projects for the Model and Camera Windows; the Name Dialog, and
the Operations Palette.